آموزش MobileGIS
برنامه نویسی Mobile GIS را در یک ساعت شروع کنید
در کمتر از 1 ساعت اولین اپ نقشه ای خود را ایجاد کنید
این نوشته دارای یک هدیه رایگان و یک خبر خوش است. آنها را از دست ندهید است
ما همواره در آموزش Mobile GIS و نیز آموزش Web GIS، تلاش می کنیم با آموزش های فوق العاده ساده و به دور از پیچیدگی های برنامه نویسی و فنی، علاقمندان را کمک کنیم تا با برنامه نویسی Web GIS و نیز برنامه نویسی Mobile GIS آشنا شوند.
مدتی است در سایت GISPlus، آموزش موبایل GIS را شروع کرده ایم و تا کنون آموزش هایی را منتشر کرده ایم به شما گفتیم Mobile GIS چیست؟ ، Mobile GIS چگونه کار می کند؟ ، روش های برنامه نویسی اپلیکیشن موبایل را توضیح دادیم و شما را با برنامه نویسی اندروید و ابزار های برنامه نویسی اندروید آشنا ساختیم.
حالا در این آموزش یک ساعته می خواهیم خیلی سریع و مختصر و مفید به شما نشان دهیم که برنامه نویسی موبایل GIS آن قدر هم سخت نیست.
این آموزش، مروری بر آموزش های قبلی هم می باشد. حتما به شما پیشنهاد می کنیم که فیلم آموزش برنامه نویسی Mobile GIS را به رایگان دانلود کنید تا به صورت 100% عملی با مراحل کار آشنا شوید.

این آموزش یک ساعته شامل بخش های زیر می باشد که به صورت رایگان به شما هدیه می کنیم:
- گام 1: آماده سازی ابزارهای برنامه نویسی Mobile GIS – پانزده دقیقه
- گام 2: پیاده سازی اپ نقشه – 30 دقیقه
- گام 3: اجرا و خطایابی اپلیکیشن – 15 دقیقه
گام 1:
آماده سازی ابزارهای برنامه نویسی Mobile GIS
در این گام می خواهیم در 15 دقیقه به شما یاد بدهیم چگونه ابزارهای مورد نیاز برای برنامه نویسی Mobile GIS را آماده کنید.
همان طور که در نوشته روش های پیاده سازی اپلیکیشن موبایل گفته شد سه روش Native، Hybrid و Mobile Web App برای تولید یک برنامه موبایل وجود دارد که هر یک از آنها نقاط قوت و ضعفی دارند که نهایتا با توجه به نیازی که کسب و کار یا پروژه شما دارد باید تصمیم بگیرید که کدام یک برای شما مناسب تر است. ما برای بهره مندی از مزایایی از جمله سرعت اجرا، تعامل قوی با سخت افزارهای دستگاه و… می خواهیم برنامه نویسی موبایل GIS را بر پایه سیستم عامل اندروید به صورت Native و با استفاده از ابزار Android Studio به صورت ساده و روان آموزش دهیم.
می توانید در نوشته «آشنایی با سیستم عامل اندرید» با ابزارهای برنامه نویسی اندروید، بیشتر آشنا شوید.
نصب و راه اندازی اندروید استودیو
اندروید استادیو، IDE رسمی گوگل برای برنامه نویسی اندروید است که برای پلتفرم های ویندروز، مک و لینوکس آماده شده است.
ما نصب و راه اندازی اندروید استودیو را در طی سه گام آموزش خواهیم داد.
- نصب JDK
- نصب Gradle
- نصب اندروید استودیو
نصب JDK
همانطور که در نوشته آشنایی با سیتم عامل اندروید گفته شد، زبان برنامه نویسی اندروید بر پایه زبان جاوا نوشته شده است و کدهای جاوا برای اجرا شدن، به ماشین واسطی تحت عنوان Java Runtime Environment یا به اختصار JRE نیازمند هستند. همچنین برای کامپایل شدن کدهای جاوا نیاز به Java Development Kit یا به اختصار JDK می باشد. با نصب بسته JDK، JRE نیز نصب خواهد شد. بنابراین لازم است ابتدا JDK را نصب کنیم.
برای دانلود آخرین نسخه ی JDK به آدرس زیر مراجعه فرمایید.
نکته:
به دلیل تحریم ایران توسط سایت Oracle، برای دسترسی به این صفحه و دانلود JDK باید از نرم افزار های تغییر نشانی IP استفاده نمایید.
در این آموزش، اقدام به نصب نسخه 64 بیتی از JDK با شماره مشخصه 9.0.1 بر روی ویندز 10 خواهیم کرد.
پس از دانلود فایل dk-9.0.1_windows-x64_bin.exe از سایت Oracle و اجرای آن، مراحل نصب را به صورت پیش فرض جلو می بریم. بعد از نصب باید مسیر نصب JDK را در Environment Variables مشخص کنیم. برای این منظور، Environment Variables را در منوی Start ویندوز جستجو می کنیم و Edit the system environment variables را انتخاب می کنیم.
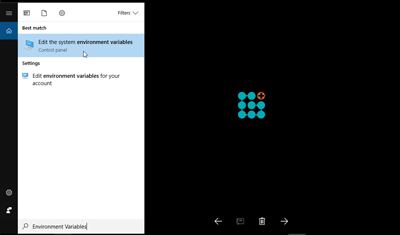
بر روی Environment Variables کلیلک کنید
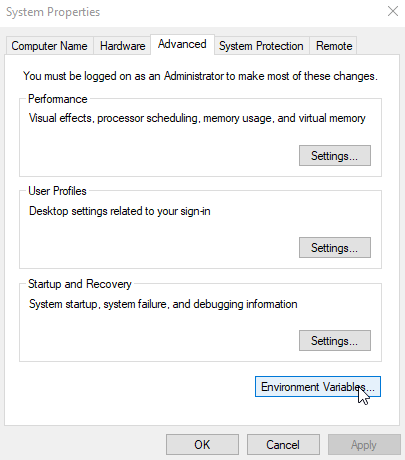
پارامتر Path را انتخاب و Edit را کلیک کنید.
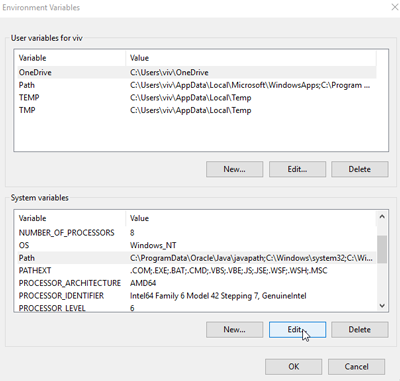
مسیر نصب JDK را به لیست موجود اضافه کنید و تغییرات را ذخیره کنید. تا این مرحله نصب JDK به اتمام رسیده است.
نصب Gradle
می توانید با مراجعه به این لینک لیست نسخه های Gradle را مشاهده کنید و آخرین نسخه را دانلود کنید. ما نسخه 4.4.1 را از طریق لینک زیر دانلود می کنیم.
برای نصب Gradle کافی است فایل دانلود شده را در مسیر C:\Program Files\Gradle از حالت فشرده خارج کنید.
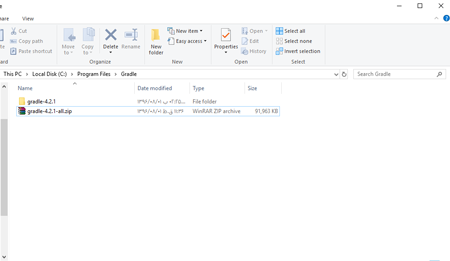
نصب اندروید استادیو
اندروید استودیو در دو نسخه IDE و Bundle منتشر می شود. نسخه IDE فقط محیط توسعه را شامل می شود اما نسخه Bundle کامل بوده و علاوه بر IDE شامل SDK نیز می باشد. SDK شامل ابزارها، کتابخانه ها و API های لازم برای توسعه دهندگان می باشد. ابتدا آخرین نسخه Android Studio، نسخه Bundle را از طریق لینک زیر دانلود کنید.
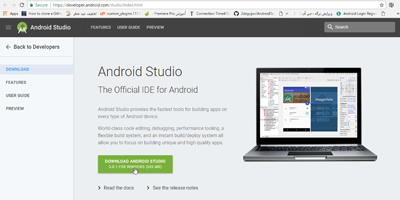
پس از دانلود Android Studio، فایل exe دانلود شده را اجرا کنید و مراحل نصب را مانند آنچه در تصاویر زیر می بینید تکمیل کنید.
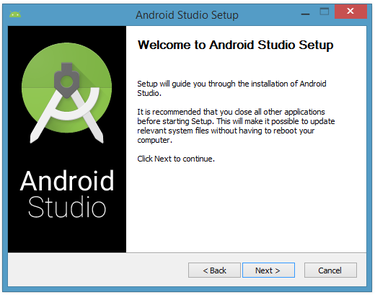
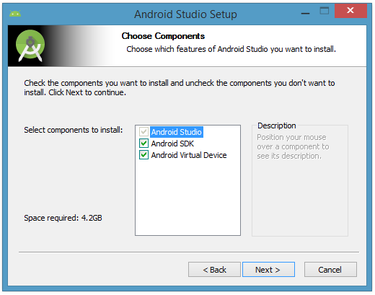
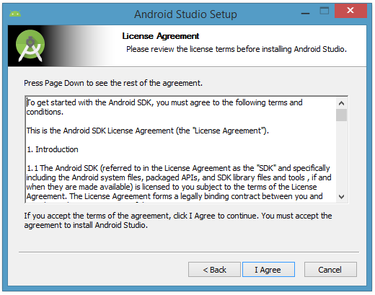
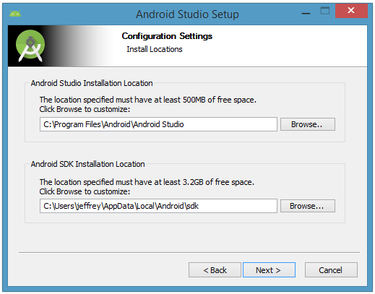
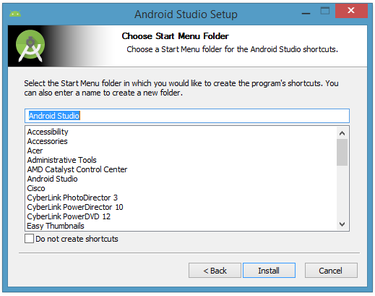
پس از انتخاب دکمه Install، منتظر بمانید تا اندروید استادیو و SDK نصب شوند.
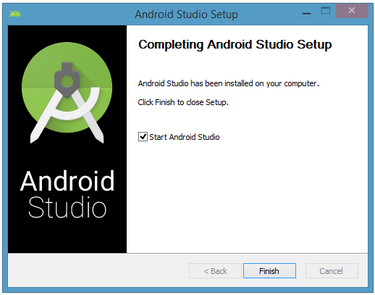
نصب به اتمام رسید. برنامه را اجرا کنید.
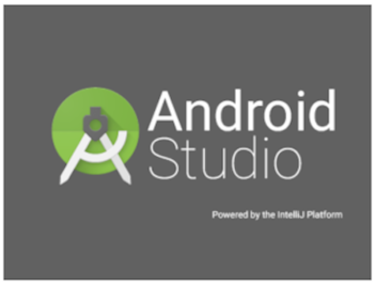
در اولین اجرا ابتدا پیامی ظاهر می شود که امکان Import کردن تنظیمات از نسخه های قبل را در اختیار می گذارد. منظور تنظیمات اصلی اندروید استودیو است (مانند تم محیط توسعه و…). اگر قصد بازگردانی تنظیمات را ندارید و یا قبلا اندروید استادیو را نصب نداشته اید گزینه ی دوم را انتخاب کنید.
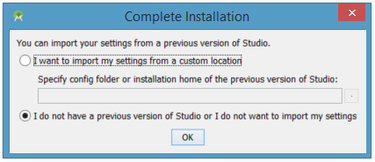
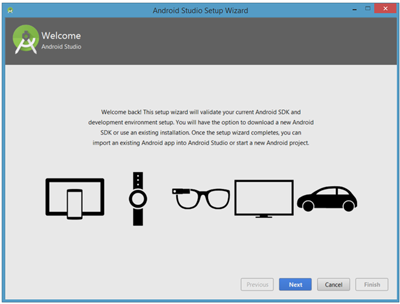
بعد از انتخاب گزینه Next پنجره ای نمایان می شود که نوع نصب برای SDK را مشخص می کند، پیشنهاد می کنیم گزینه Standard را انتخاب کنید.
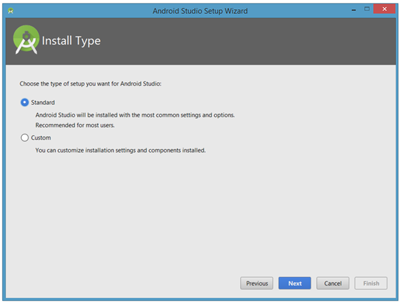
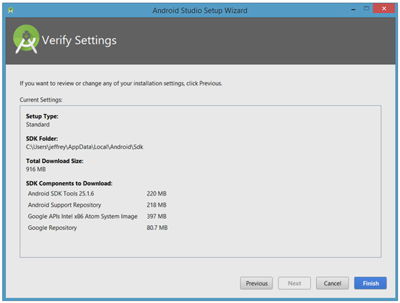
در مرحله بعد در صورتی که یک بروزرسانی برای SDK موجود باشد شناسایی و نصب خواهد شد. در صورتی که مایل به نصب بروزرسانی ها نیستید، پیش از ورود به این مرحله اینترنت خود را قطع کنید.
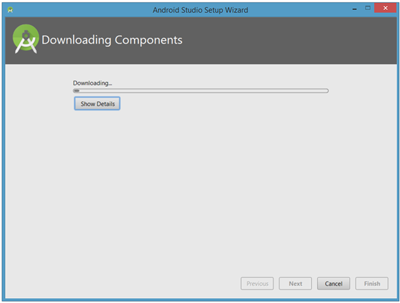
در این مرحله، نصب اندروید استادیو به اتمام رسیده است و پنجره ورودی را مشاهده خواهید کرد.
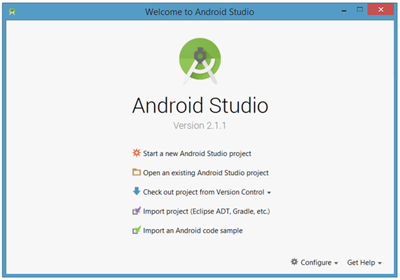
برای دریافت اطلاعات کامل تر نصب Android Studio به نوشته «نصب و راه اندازی Android Studio » مراجعه کنید.
گام 2:
ایجاد اولین اپلیکیشن نقشه
در این گام می خواهیم در 30 دقیقه به شما یاد بدهیم چگونه اولین اپ نقشه ای خود را تولید کنید. شما خیلی ساده با برنامه نویسی Mobile GIS آشنا می شوید و ساده ترین اپ موبایل GIS را تولید می کنید.
برای ایجاد اولین Mobile GIS خود، آماده شوید.
برای قراردادن نقشه در اپلیکیشن، راه های مختلفی وجود دارد. یکی از ساده ترین روش ها برای استفاده از نقشه در اپلیکیشن، استفاده از نقشه گوگل از طریق API هایی است که شرکت گوگل بر روی ابزار نقشه خود فراهم آورده است. قصد داریم چگونگی نمایش نقشه در اپلیکیشن اندروید را در سه گام آموزش دهیم:
- ایجاد پروژه اندروید
- دریافت Google Map API KEY
- اضافه کردن نقشه به برنامه
ایجاد پروژه اندروید
همانطور که گفته شد با اتمام نصب اندروید استادیو پنجره خوش آمدگویی را مشاهده خواهید کرد. برای ایجاد یک پروژه جدید Start a new Android Studio project را انتخاب کنید.
در صفحه New Project باید یک نام و یک نام انحصاری (Company domain) برای پروژه خود انتخاب کنید.
ما نام GoogleMapProj را برای پروژه جدید انتخاب می کنیم.
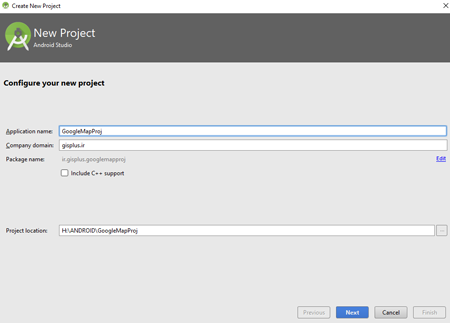
در صفحه Target Android Device، باید مقدار Minimum SDK را مشخص کنید.
Minimum SDK تعریف می کند که پروژه شما روی چه نسخه هایی از اندروید باید اجرا شود. به طور مثال ما API 17 را انتخاب کرده ایم، یعنی برنامه فقط روی گوشی هایی که اندروید 4.2 به بالا دارند نصب و اجرا خواهد شد.
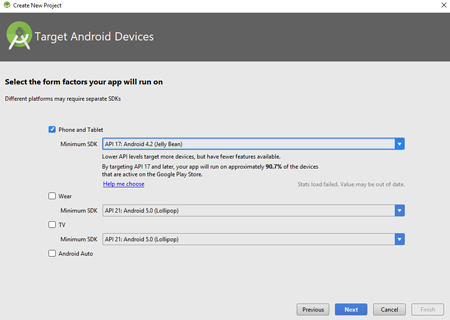
در صفحه Add an Activity to Mobile، می توانید یکی از انواع Activity ها را برای ایجاد اولین Activity برنامه انتخاب کنید. ما برای ایجاد یک Activity سفید Empty Activity را انتخاب می کنیم.
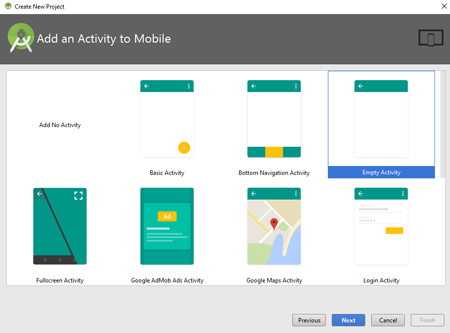
و در آخر همانند تصویر زیر، باید نامی برای Activity اصلی برنامه و Layout آن انتخاب کنید.
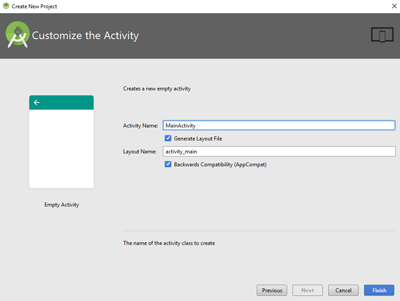
دریافت Google Map API KEY
امیدواریم تا اینجای آموزش برنامه نویسی Mobile GIS برای شما جذاب بوده باشد.
برای اضافه کردن نقشه گوگل به یک پروژه اندروید، باید از API هایی که شرکت گوگل بر روی نقشه های خود فراهم کرده است استفاده کنیم. برای دسترسی به API ها لازم است یک شناسه منحصر بفرد به نام API Key دریافت کنیم. برای دریافت این کلید ابتدا از Login بودن در حساب کاربری خود اطمینان یابید سپس عبارت google maps android api را گوگل کنید و اولین لینک پیشنهادی را انتخاب کنید یا وارد لینک زیر شوید.
در بالای این صفحه همانند آن جه در تصویر زیر می بینید دکمه Get A Key را انتخاب کنید.

در پنجره ای که باز می شود می توانید یکی از پروژه های گذشته خود را انتخاب کنید و یا با انتخاب CREATE A NEW PROJECT نامی برای پروژه جدید خود انتخاب کنید.
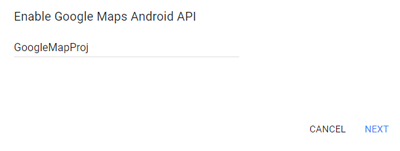
پس از انتخاب نام و انتخاب دکمه Next، همان طور که در تصویر زیر مشاهده می کنید API Key شما ایجاد می شود. این کلید را برای استفاده در ادامه آموزش، در جایی ذخیره کنید.

اضافه کردن نقشه به اپ
برای اضافه کردن نقشه گوگل به اپلیکیشن موبایل و استفاده از قابلیت های آن، لازم است کتابخانه این نقشه را به اپلیکیشن خود اضافه کنیم.
برای اضافه کردن این کتابخانه باید آدرس آن را در فایل build.gradle در پوشه app اضافه کنیم.
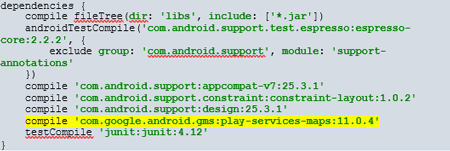
توجه داشته باشید به دلیل تحریم این بخش از سرویس های گوگل برای ایران، لازم است از نرم افزارهای تغییر نشانی IP استفاده کنید.
پس از آن باید API Key دریافت شده در مراحل قبل را در فایل AndroidManifest.xml برنامه، قبل از بسته شدن تگ وارد کنیم.
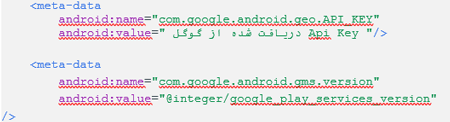
فراموش نکنید برای اینکه برنامه به درستی عمل کند نیاز به دریافتpermission اینترنت هستیم. برای دریافت این permission کد زیر را در فایل AndroidManifest.xml وارد کنید.

نکته:
همانطور که می دانید، permission ها قبل از تگ application تعریف می شوند.
در نهایت فایل مانیفست برنامه به این شکل است:
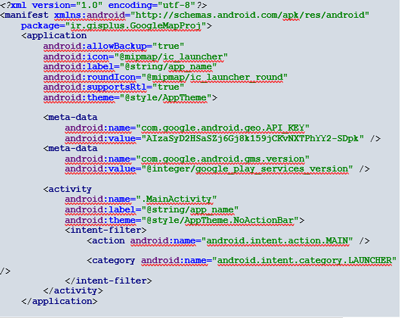
سپس باید نقشه را به Activity مورد نظر خود اضافه کنیم. قصد داریم نقشه را به صورت تمام صفحه و در صفحه اصلی برنامه یعنی MainActivity نمایش دهیم. یکی از ساده ترین راه های قرار دادن نقشه، استفاده از SupportMapFragment است. بنابراین در فایل activity_main.xml، Fragment نقشه را به صورت زیر قرار می دهیم.
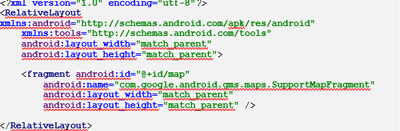
در کلاس MapActivity.java برای معرفی و نمایش نقشه باید از متد ()getMapAsync استفاده کنیم. همچنین برای نوشتن عملیاتی که پس از بارگذاری نقشه نیاز هستند، باید متد ()onMapReady را بازنویسی کنیم.
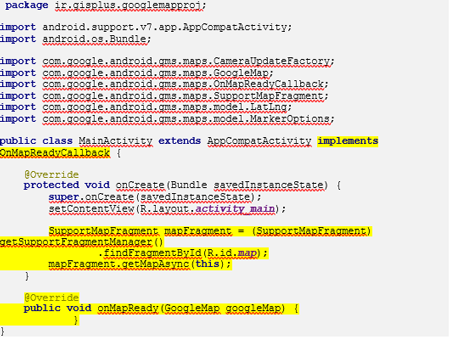
گام 3:
اجرا و خطایابی اپلیکیشن
در این گام می خواهیم در 15 دقیقه به شما یاد بدهیم چگونه اپلیکیشن نقشه ای که در مراحل قبل با استفاده از برنامه نویسی Mobile GIS ایجاد کردید را اجرا کنید و خروجی آن را مشاهده نمایید و اگر ایراداتی در آن وجود دارد، چگونه آنها را برطرف نمایید.
در آموزش های پیشین کلاس Mobile GIS روش های تست برنامه را معرفی کردیم. همانطور که در این آموزش گفته شد، شما می توانید پروژه خود را بر روی یک شبیه ساز اندروید مانند Genymotion و یا AVD Manager تست کنید و یا با اتصال تلفن همراه به Android Studio به تست و خطایابی برنامه بپردازید.
همواره اتصال مستقیم دستگاه های تلفن همراه به Android Studio می تواند با پیچیدگی هایی همراه باشد و احتمال آسیب رساندن به محتویات دستگاه وجود دارد و بهتر است از محتویات دستگاه پشتیبان تهیه نمایید. اما روش دیگر استفاده از شبیه سازهای سیستم عامل اندروید می باشد. یکی از این شبیه سازها نرم افزار Genymotion است.
اکنون می خواهیم شبیه ساز Genymotion را نصب کنیم و خروجی پروژه خود را بر روی این شبیه ساز مشاهده کنیم.
نصب شبیه ساز Genymotion
یکی از قدرتمند ترین شبیه سازهای اندروید، Genymotion است که به دو صورت رایگان و تجاری قابل استفاده است. امکانات اولیه مورد نیاز برای تست و خطایابی برنامه ها در نسخه رایگان قرار داده شده است و می توانید از نسخه رایگان این شبیه ساز استفاده کنید.
ابتدا در سایت www.genymotion.com یک حساب کاربری ایجاد کنید و وارد شوید. برای دانلود نسخه رایگان genymotion، به این لینک مراجعه کنید.
برای نصب و راه اندازی Genymotion نیاز به نصب نرم افزار مجازی سازی Oracle VM VirtualBox است. در صورتیکه قبلا VirtualBox را نصب کرده اید، نسخه بدون VirtualBox را دانلود کنید در غیر اینصورت بسته همراه با VirtualBox را دانلود کنید.
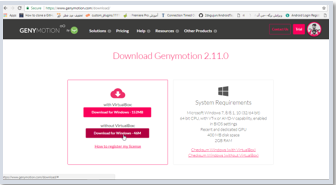
مراحل نصب را به صورت پیش فرض، پیش ببرید تا به پنجره خوش آمدگویی برسید. در این پنجره برای فعال شدن نسخه رایگان، گزینه Personal Use را انتخاب کنید.
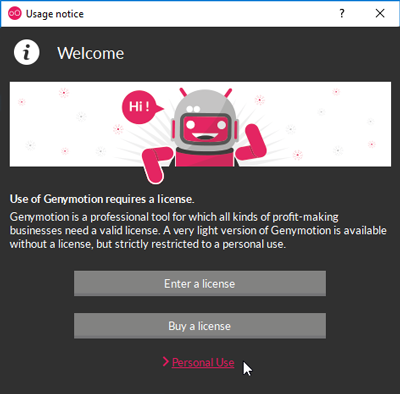
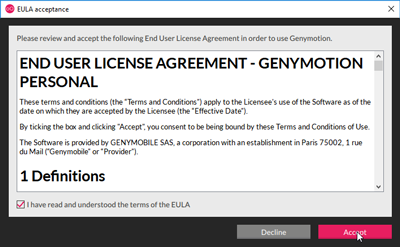
در مرحله بعد برای انتخاب و نصب اولین دستگاه بر روی Genymotion، گزینه ی Yes را انتخاب کنید.
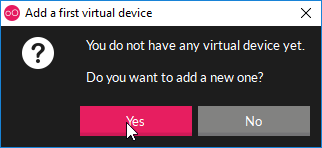
برای افزودن دستگاه جدید گزینه Add را انتخاب کنید. همانطور که مشاهده می کنید قبل از هر چیز باید وارد حساب کاربری که در سایت Genymotion ایجاد کردید شوید، برای همین منظور گزینه SignIn را انتخاب کنید.
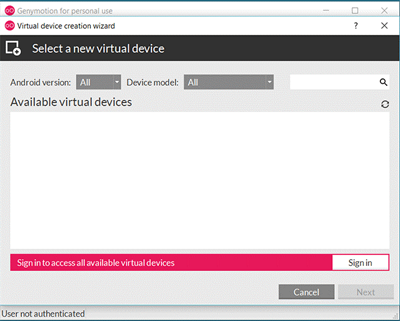
پس از وارد شدن، لیست دستگاه های موجود را مشاهده خواهید کرد که متناسب با نیاز خود یکی را انتخاب و نصب کنید. پس از تکمیل نصب دستگاه باید به لیست دستگاه های شما اضافه شود.
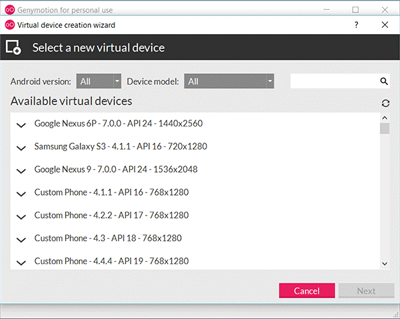
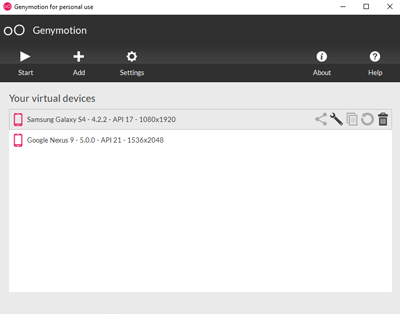
و به همین ترتیب می توانید هر تعداد دستگاه اضافه کنید.
برای خطایابی برنامه های اندروید بر روی Genymotion لازم است افزونه Genymotion را به Android Studio اضافه کنیم. برای این منظور، اندروید استادیو را باز کنید و به مسیر Files > Settings > Plugins بروید. و در کادر جستجو، واژه Genymotion را وارد کنید. در ابتدا با خطای No plugins found مواجه می شوید که برای جستجو در مخزن گوگل باید Search in repositories را انتخاب کنید.
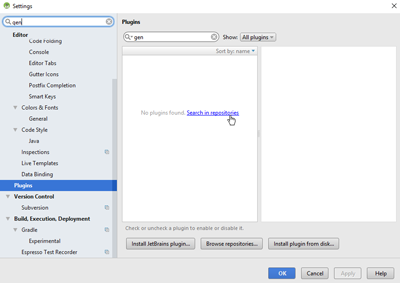
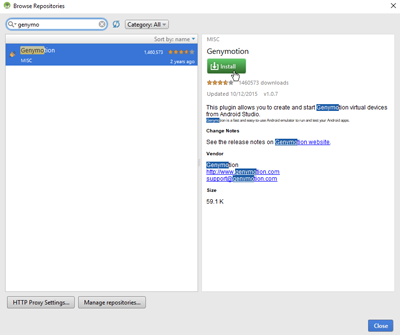
با انتخاب گزینه Install، افزونه Genymotion، دانلود و نصب می شود. پس از نصب، گزینه Restart Android Studio ظاهر می شود که با کلیک روی آن، اندروید استادیو بسته و باز می شود. پس از باز شدن باید آیکون Genymotion به محیط اندروید استادیو اضافه شده باشد.

در مرحله آخر باید مسیر نصب Genymotion را به اندروید استادیو معرفی کنیم. برای این کار روی آیکون Genymotion کلیک کنید تا پنجره زیر ظاهر شود. در این پنجره مسیر نصب را وارد کنید.
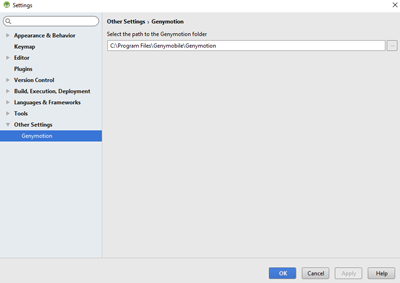
با کلیک مجدد روی آیکون Genymotion، لیست دستگاه های موجود، نمایش داده می شود که می توانید دستگاه مورد نظر خود را انتخاب و اجرا کنید.
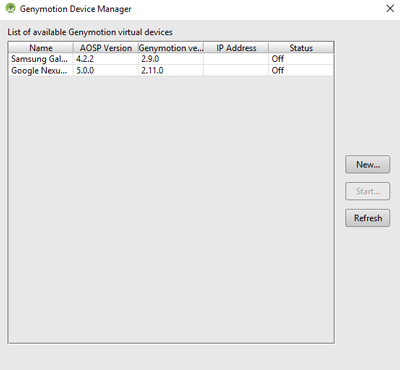
در این مرحله با Run کردن برنامه، دستگاهی که Start شده است در لیست Connected Devices اضافه خواهد شد و می توانید برنامه خود را روی این دستگاه اجرا کنید و خروجی کار خود را بر روی این دستگاه مشاهده کنید.
نکته :
پس از اجرای دستگاه مورد نظر ممکن است برنامه شما با خطای مربوط به Google Play Service مواجه شود. در این زمان تنها کافیست در سمت راست دستگاه اجرا شده همانند تصویر زیر، در Genymotion گزینه GAPPS را انتخاب کنید تا Google Play Service بر روی دستگاه شما نصب گردد. پس از نصب پیامی جهت Restart کردن دستگاه نمایش داده می شود و با Restart شدن دستگاه Google Play Service بر روی دستگاه مجازی شما نصب و می توانید برنامه را روی آن اجرا نمایید

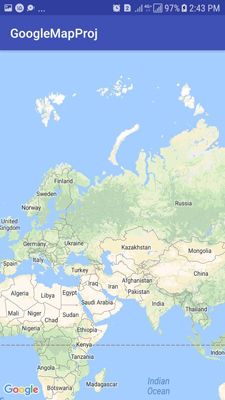
به شما شادباش می گوییم. شما توانستید از پس برنامه نویسی Mobile GIS برآیید و اولین و ساده ترین اپلیکیشن مجهز به نقشه را تولید کنید.
دانلود رایگان فیلم آموزش برنامه نویسی Mobile GIS
به شما پیشنهاد می کنیم که این یک ساعت آموزش را با استفاده از فیلم رایگان آموزش برنامه نویسی Mobile GIS به صورت گام به گام و کاملا عملی آموزش ببینید.
سخن پایانی
برای علاقمندان برنامه نویسی موبایل GIS خبر ویژه ای داریم. بسته جامع آموزش برنامه نویسی Mobile GIS به زودی آماده می شود و در سایت GISPlus در اختیار علاقمندان قرار خواهد گرفت. از آنجایی که رو به پایان سال هستیم و تعداد محدودی بسته در این سال در اختیار علاقمندان برنامه نویسی Mobile GIS قرار می گیرد، لذا اگر مایل به تهیه این بسته هستید می توانید هم اینک اقدام به پیش ثبت نام نمایید.می خواهم بسته آموزش برنامه نویسی MOBILE GIS را پیش ثبت نام کنم
ما می خواهیم به زبان ساده به شما آموزش دهیم که چگونه اپلیکیشن نقشه موبایل تولید کنید. لذا در این آموزش از سلسله آموزش های کلاس Mobile GIS، ایجاداولین اپلیکیشن نقشه موبایل را از صفر به شما آموزش دادیم.
ما تلاش می کردیم با آموزش های ساده به شما برنامه نویسی موبایل را آموزش دهیم تا به سمت برنامه نویسی Mobile GIS پیش بروید و یک اپلیکیشن نقشه ای را ایجاد کنید و این آموزش ها با آموزش برنامه نویسی Mobile GIS در یک ساعت تکمیل شد.
این نوشته از مجموعه آموزش های کلاس رایگان موبایل GIS است. برای مشاهده آموزش های پیشین و دانلود فیلم و PDF آن ها، می توانید به صفحه کلاس موبایل GIS مراجعه نمایید

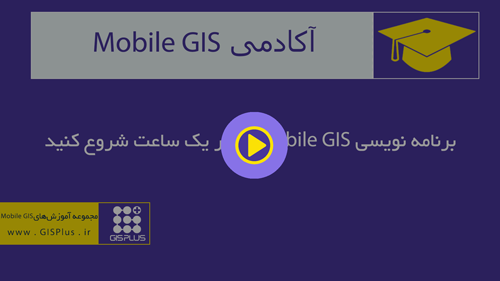











درود، وقت بخیر. ممنون از ارائه مطالب آموزشی در این حوزه.
دو مورد رو مایلم به این مطلب اضافه کنم، اول اینکه برای اجرای این اپ در GenyMotion، بخاطر استفاده از Google Maps می بایستی سرویس Google Play Services به GenyMotion اضافه بشه که فکر می کنم فراموش کردین به این موضوع اشاره کنید. (لینک های زیر جهت اطلاع بیشتر در این مورد)
https://github.com/codepath/android_guides/wiki/Genymotion-2.0-Emulators-with-Google-Play-support
https://inthecheesefactory.com/blog/how-to-install-google-services-on-genymotion/en
دوم اینکه، با Implement کردن OnMapReadyCallback در Main Activity، شما اصل Single Responsibility Principle که یکی از اصول کد نویسی SOLID هست، نقض کردین (که البته منطقی و خارج از بحث این آموزش هست).
موفق باشید.
سلام، وقت بخیر
با سپاس از شما
مورد اول : Google Play Services به صورت پیش فرض بر روی Genymotion نصب می شود ولی برخی مواقع پیش می آید که این اتفاق نمی افتد که این مورد در جزوه و همچنین ویدیو اصلاح گردید
مورد دوم : یک مبحث تخصصی برنامه نویسی است و ما در GISPLUS با توجه به اکثریت بازدیدکنندگان و مشتریان که در رشته هایی به جز کامپیوتر و نرم افزار تحصیل کرده اند،تلاش می کنیم تا مطالب را ساده و به دور از مطالب تخصصی و پیچیده برنامه نویسی بیان کنیم، اما قطعا در پروژه هایی که خودمان تولید میکنیم رعایت تمامی نکات برنامه نویسی را در دستور کار داریم.