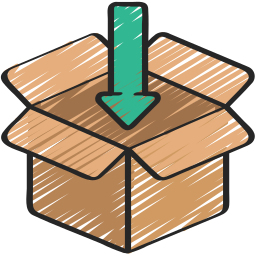آموزش MobileGIS
برنامه نویسی اندروید: نصب و راه اندازی Android Studio
برنامه نویسی اندروید را با نصب Android Studio شروع کنید
در سلسله نوشته های آموزش Mobile GIS که برای شروع برنامه نویسی اندروید و تولید یک اپلیکشن نقشه موبایل منتشر کرده ایم، شما را با موبایل GIS و روش های برنامه نویسی اپلیکیشن موبایل و نیز سیستم عامل Android و ابزارهای برنامه نویسی اندروید آشنا کردیم.
ما می خواهیم برنامه نویسی موبایل GIS را بر پایه سیستم عامل اندروید و با استفاده از ابزار Android Studio به صورت ساده و روان آموزش دهیم و اولین اپلیکیشن موبایل GIS را ایجاد کنیم. لذا در این نوشته از سلسله نوشته های کلاس Mobile GIS، شما را با مراحل نصب و راه اندازی Android Studio آشنا می کنیم.
ما تلاش می کنیم با آموزش های ساده به شما برنامه نویسی موبایل را آموزش دهیم تا به سمت برنامه نویسی Mobile GIS پیش بروید و یک اپلیکیشن نقشه ای را ایجاد کنید.
این نوشته از مجموعه آموزش های کلاس رایگان موبایل GIS است. برای مشاهده آموزش های پیشین و دانلود فیلم و PDF آن ها، می توانید به صفحه کلاس موبایل GIS مراجعه نمایید.
برنامه نویسی اندروید را شروع کنید
Android Studio یک IDE رسمی گوگل برای برنامه نویسی اندروید است که برای سیستم عامل های Windows، Mac و Linux آماده شده است. شما می توانید برنامه نویسی اندروید را با استفاده از این ابزار شروع نمایید.
برای نصب و راه اندازی Android Studio سیستم شما باید مشخصات زیر را داشته باشد:
- ویندوز 10/8/7 (32 بیتی یا 64 بیتی)
- حداقل 2 گیگابایت حافظه RAM، (البته 8 گیگابایت RAM توصیه می شود)
- حداقل 4 گیگابایت فضای دیسک
- حداقل رزولوشن صفحه 800*1280
- JDK 8
ما نصب و راه اندازی اندروید استودیو را در طی چهار گام آموزش خواهیم داد:
- نصب JDK
- نصب Gradle
- نصب اندروید استودیو
- نصب شبیه ساز AVD Manager
نصب JDK
همانطور که در نوشته آشنایی با سیتم عامل اندروید گفته شد، زبان برنامه نویسی اندروید بر پایه زبان جاوا نوشته شده است و کدهای جاوا برای اجرا شدن به ماشین واسطی تحت عنوان Java Runtime Environment یا به اختصار JRE نیازمند هستند. همچنین برای کامپایل شدن کدهای جاوا نیاز به Java Development Kit یا به اختصار JDK می باشد، با نصب بسته JDK، JRE نیز نصب خواهد شد، بنابراین لازم است ابتدا JDK را نصب کنیم.
برای دانلود آخرین نسخه JDK به آدرس زیر بروید.
نکته:
به دلیل تحریم ایران توسط سایت Oracle، برای دسترسی به این صفحه و دانلود JDK باید از نرم افزار های تغییر IP استفاده نمایید.
در این آموزش اقدام به نصب JDK نسخه 9.0.1 بر روی سیستم عامل Windows 64 بیتی می نماییم.
پس از دانلود فایل dk-9.0.1_windows-x64_bin.exe از سایت Oracle و اجرای آن مراحل نصب را به صورت پیش فرض جلو می بریم. بعد از نصب باید مسیر نصب JDK را در Environment Variables مشخص کنیم. برای این منظور، Environment Variables را جستجو می کنیم و Edit the system environment variables را انتخاب می کنیم.

بر روی Environment Variables کلیک کنید.

متغییر Path را انتخاب و کلید Edit را کلیک کنید.

مسیر نصب JDK را به لیست موجود اضافه کنید و تغییرات را ذخیره کنید. تا این مرحله، نصب JDK به اتمام رسیده است.
نصب Gradle
می توانید با مراجعه به این لینک لیست نسخه های Gradle را مشاهده کنید و آخرین نسخه را دانلود کنید.
پس از دانلود کافی است فایل فشرده را در مسیر C:\Program Files\Gradle از حالت فشرده خارج کنید.

نصب اندروید استودیو
اندروید استودیو در دو نسخه IDE و Bundle منتشر می شود. نسخه IDE فقط محیط توسعه را شامل می شود اما نسخه Bundle کامل بوده و علاوه بر IDE شامل SDK نیز می باشد. SDK شامل ابزارها، کتابخانه ها و API های لازم برای توسعه دهندگان می باشد.
ابتدا آخرین نسخه اندروید استودیو، نسخه Bundle را از طریق لینک زیر دانلود کنید.
https://developer.android.com/studio/index.html

نکته:
به دلیل تحریم ایران و بستن دسترسی IP های ایران به بخشGoogle Developers ، برای دسترسی به این صفحه و دانلود باید از نرم افزارهای تغییر IP استفاده نمایید.
پس از دانلود اندروید استودیو، فایل exe دانلود شده را اجرا کنید و مراحل نصب را مانند آنچه در تصاویر زیر می بینید تکمیل کنید.





در این مرحله پس از انتخاب دکمه Install، منتظر بمانید تا اندروید استودیو و SDK نصب شوند.

نصب به اتمام رسید. برنامه را اجرا کنید.

ابتدا پیامی ظاهر می شود که امکان Import کردن تنظیمات از نسخه های قبل را در اختیار می گذارد. منظور تنظیمات اصلی اندروید استودیو است (مانند تم محیط توسعه و…). اگر قصد بازگردانی تنظیمات را ندارید و یا قبلا اندروید استودیو را نصب نداشته اید گزینه دوم را انتخاب کنید.


بعد از انتخاب گزینه Next پنجره ای نمایان می شود که نوع نصب برای SDK را مشخص می کند، پیشنهاد می کنیم گزینه Standard را انتخاب کنید.


در مرحله بعد در صورتی که Update برای SDK موجود باشد شناسایی و نصب خواهد شد. در صورتی که مایل به نصب بروزرسانی ها نیستید، قبل از ورود به این مرحله، اینترنت خود را قطع کنید.

در این مرحله نصب اندروید استودیو به اتمام رسیده است و پنجره ورودی را مشاهده خواهید کرد..

در آموزش های آتی از سلسله نوشته های آموزش برنامه نویسی اندروید، آموزش ایجاد یک پروژه اندروید و اجرا بر روی شبیه ساز اندروید استودیو را به شما آموزش خواهیم داد.
شبیه ساز AVD Manager
هنگام برنامه نویسی اندروید، به مراتب نیاز خواهید داشت که برنامه را تست و خطایابی کنید. خروجی گرفتن از برنامه و انتقال بر روی یک دستگاه موبایل واقعی، کاری زمان بر است و برای اطمینان از اجرای درست برنامه در همه نسخه های اندروید نیاز به دستگاه های زیادی وجود دارد. شبیه سازها برای رفع این مشکلات ایجاد شدند.
شبیه ساز AVD Manager (کوتاه شده Android Virtual Device)، توسط شرگت گوگل توسعه داده شده است و می توانید برای تست برنامه های خود از این شبیه ساز استفاده کنید، البته این شبیه ساز، مشکلاتی از جمله سرعت پایین و درگیر کردن حجم زیادی از حافظه رایانه را دارد که توصیه ما استفاده از سایر شبیه سازهای موجود از جمله Genymotion است که در ادامه نوشته های آموزش Mobile GIS می توانید نحوه نصب و کار با این شبیه ساز را فرا بگیرید.
برای فعال سازی AVD Manager به مسیر Tools > Android > AVD Manager بروید و از پنجره ای که باز می شود Create Virtual Device را انتخاب کنید.

لیستی از سخت افزارهای قابل انتخاب، نمایش داده می شوند. یکی را انتخاب کرده و بر روی گزینه Next کلیک کنید.

در مرحله بعدی، باید نسخه اندرویدی که قصد دارید بر روی سخت افزار انتخاب شده، نصب باشد را تعیین کنید. در این جا ما نسخه 25 را نصب داریم و در صورتی که بخواهیم از نسخه های دیگر استفاده کنیم باید ابتدا آن را نصب کنیم.

در پنجره بعد پس از انتخاب نامی دلخواه برای دستگاه، کلید Finish را انتخاب کنید.

در پنجره بعد با انتخاب دکمه سبز رنگ می توانید دستگاه مجازی را اجرا کنید.

برای بهبود اجرای شبیه ساز اندروید می توانید درایورهای HAXM اینتل را نصب کنید. درایورهای HAXM شتاب دهنده سخت افزاری را برای شبیه سازهای اندروید SDK که مبتنی بر x86 هستند ارایه می کنند. برای نصب، دکمه ok را انتخاب کنید.



حال اگر مجدد دکمه سبز رنگ را انتخاب کنید، دستگاه مجازی اجرا می شود.

پس از این با Run کردن برنامه، این دستگاه در لیست Connected Devices اضافه خواهد شد و می توانید برنامه خود را بر روی این دستگاه مجازی اجرا کنید.
سخن پایانی
ما قصد داریم در کلاس آموزش Mobile GIS، به صورت عملی، تولید یک اپلیکیشن Mobile GIS را آموزش دهیم. در این آموزش تلاش کردیم نصب و آماده سازی ابزارهای اندروید برای شروع برنامه نویسی اندروید را معرفی کنیم. در نوشته آتی، ایجاد اولین پروژه اندروید را آموزش خواهیم داد. اگر مایل هستید که نوشته های بعدی را در ایمیل خود دریافت نمایید، می توانید هم اینک از طریق فرم زیر، در این کلاس رایگان، ثبت نام نمایید.